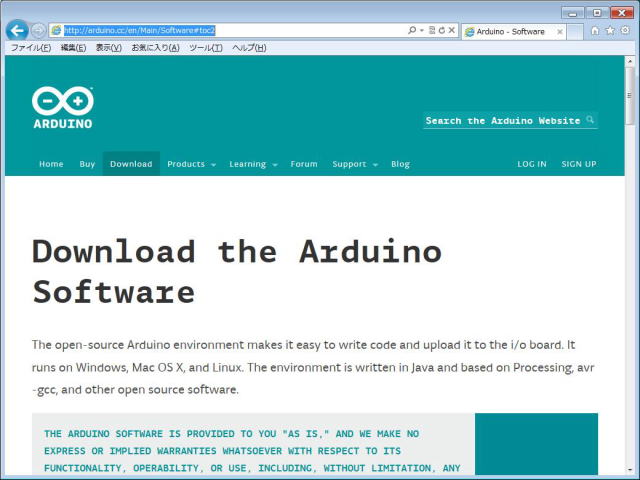 |
Arduino開発環境のダウンロード 初めにArduino開発環境をダウンロードします。 下記のページを開いてください。 http://arduino.cc/en/Main/Software#toc2 左のような画面が表示されます。 |
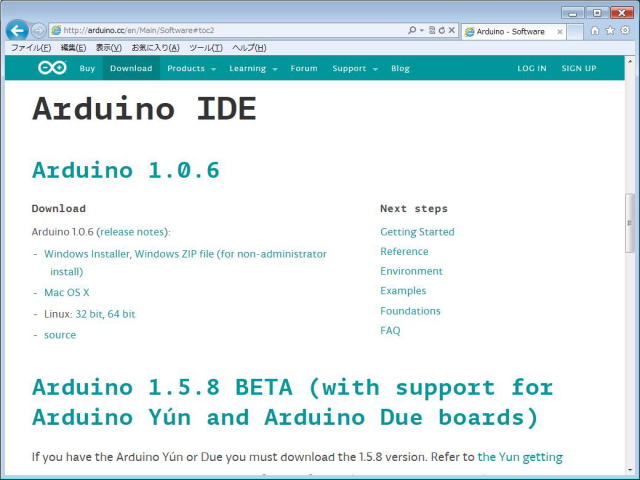 |
中ほどまでスクロールしていただき左の画面を表示してください。 Windows ZIP file(for non administrator)をクリックしてデスクトップ上に保存してください。 |
 |
デスクトップ上にarduino-1.0.6-windows.zipというアイコン出来ます。 |
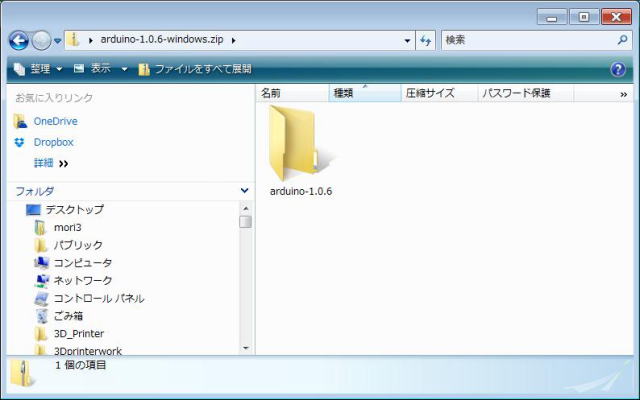 |
上記のアイコンをダブルクリックすると左のような画面が表示されます。 「ファイルをすべて展開」をクリックしてデスクトップ上に展開してください。 |
 |
左のようなアイコンができます。 |
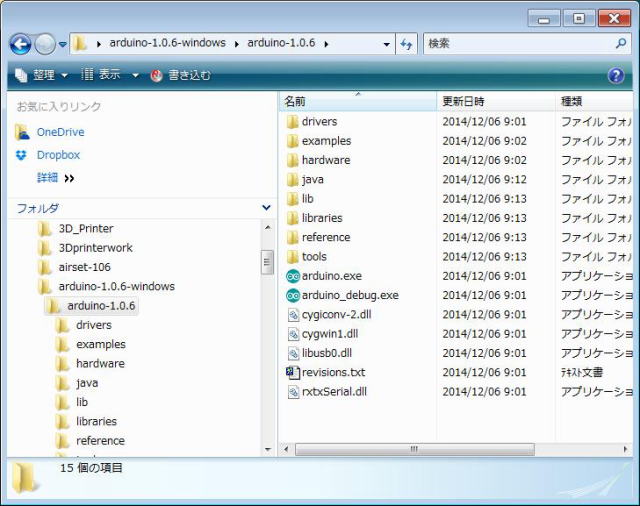 |
展開後のフォルダー内にある 「arduino.exe」のショートカットをデスクトップ上に作成してください。 その後ウインドウをすべて閉じてください。 |
 |
デスクトップ上に左のようなアイコンができます。 |
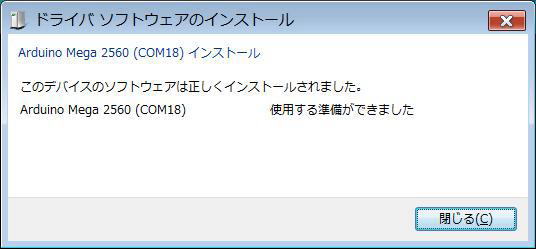 |
デバイスドライバのインストール CPU基板はArduino MEGA 2560の互換ボードを使っています。 付属のUSBケーブルを使ってCPU基板とパソコンを接続してください。 3Dプリンターの電源はまだオンにする必要はありません。 通常、デバイスドライバは自動的にインストールされ左のような画面が表示されます。 この時COMポートの番号を覚えてください。 |
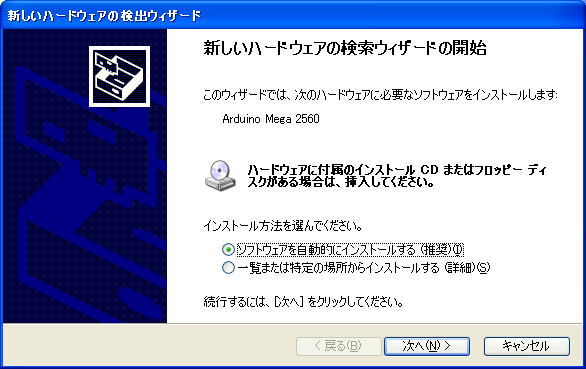 |
OSがWindows XPの場合は左の画面が表示されます。 |
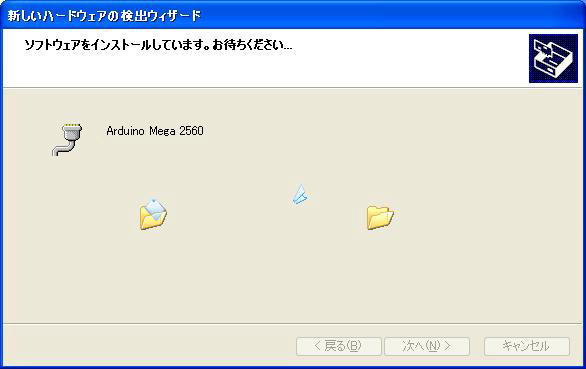 |
「次へ」をクリックすると左の画面が表示されます。 |
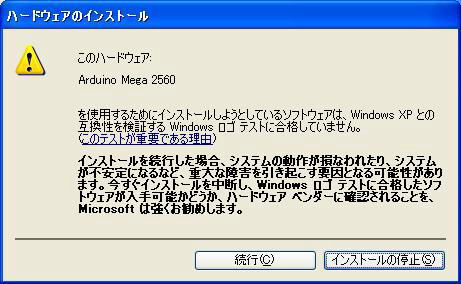 |
時間が少し経過すると左の画面が表示されます。 「続行」をクリックしてください。 |
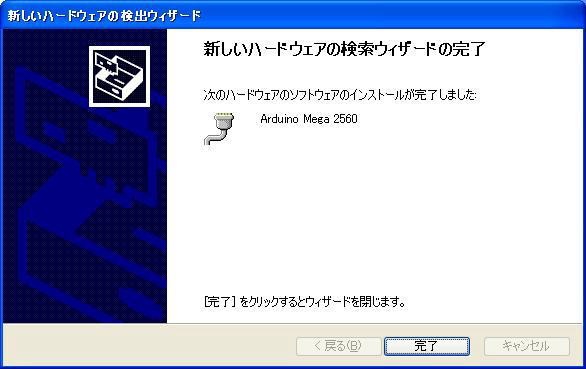 |
時間が少し経過すると左の画面が表示されます。 「完了」をクリックしてください。 |
 |
「コントロールパネル」の「システム」から「デバイスマネージャー」を開いてください。 「ポート(COM)とLPT」をクリックするとArduino Mega 2560 (COM○○)が表示されます。 この時COMポートの番号を覚えてください。 |
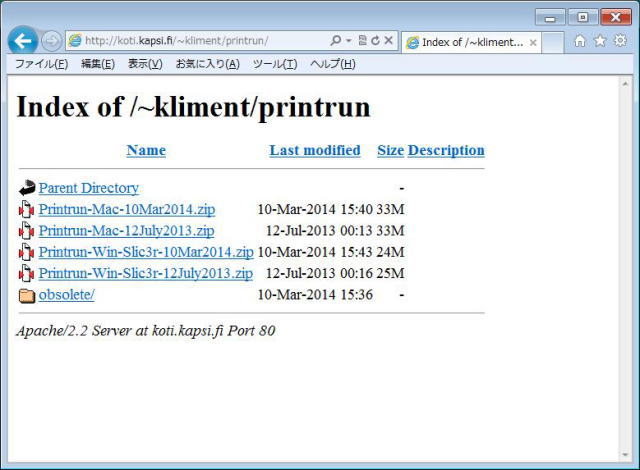 |
Printrunのダウンロード 続いて3Dプリンター制御ソフトとしてPrintrunをインストールします。 下記のページを開いてください。 http://koti.kapsi.fi/~kliment/printrun/ 左の画面が表示されますので「Printrun-Win-Slic3r-12July2013.zip」をダウンロードしてください。 |
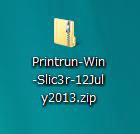 |
左のようなアイコンができます。 このアイコンをダブルクリックしてデスクトップ上に展開してください。 |
 |
左のようなアイコンができます。 |
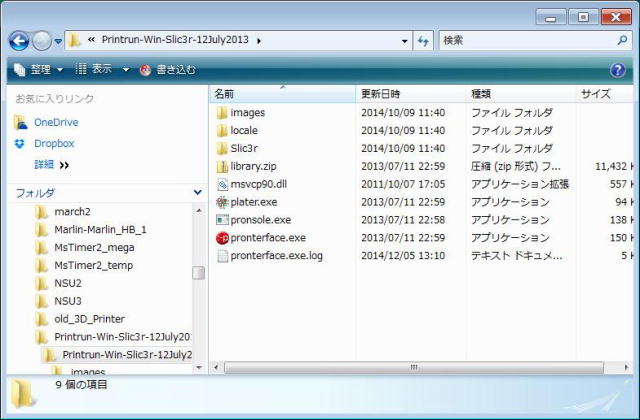 |
そのアイコンをダブルクリックして更にその中の「Printrun-Win-Slic3r-12July2013」をダブルクリックして開いてください。 「pronterface.exe」を探してそのショートカットをデスクトップ上に作成してください。 |
 |
デスクトップ上に左のようなアイコンができます。 |
 |
3Dプリンターのファームウエアーダウンロード 3Dプリンターのファームウエアーをダウンロードします。 下記をクリックしてデスクトップ上に保存してください。 ファームウエアー デスクトップ上に左のようなアイコンができます。 |
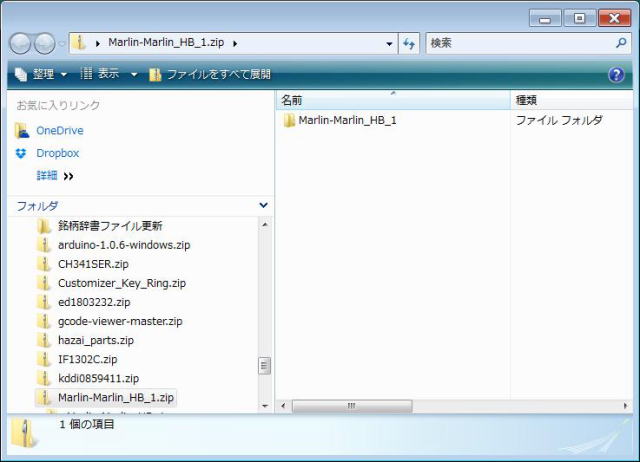 |
デスクトップ上に保存された 「Marlin-Marlin_HB_1.zip」 をダブルクリックしてデスクトップ上に展開してください。 |
 |
デスクトップ上に左のようなフォルダーができます。 |