 |
u8glibライブラリのダウンロードと組込 u8glibというライブラリをダウンロードします。 下記をクリックしてデスクトップに保存してください。 u8glibライブラリ デスクトップに左のようなアイコンができます。 このファイルはzipファイルですが展開する必要はありません。 |
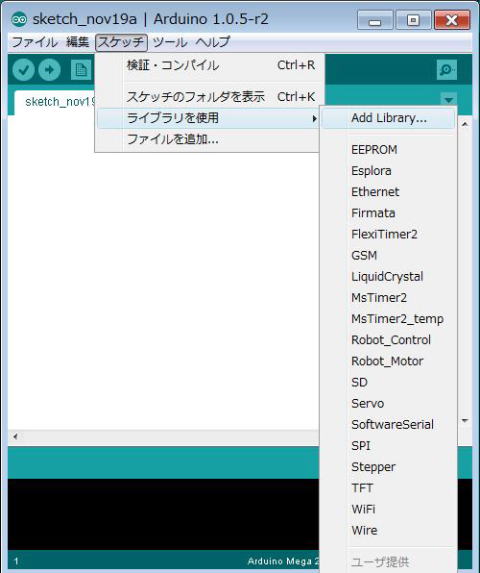 |
Arduino開発環境を起動してメニューの「スケッチ」の「Add Library」をクリックしてください。 |
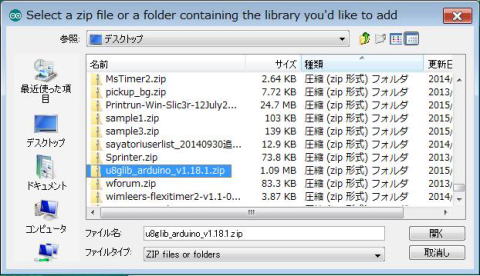 |
デスクトップ上に保存されている 「u8glib_arduino_v1.18.1.zip」を選択して「開く」をクリックしてください。 |
 |
液晶コントローラー対応ファームウエアダウンロード 液晶コントローラーに対応した3Dプリンターのファームウエアーをダウンロードします。 下記をクリックしてデスクトップ上に保存してください。 液晶コントローラー対応ファームウエアー デスクトップ上に 「Marlin-Release_stp1.zip」という名のアイコンができます。 |
 |
デスクトップ上に保存された 「Marlin-Release_stp1.zip」 をダブルクリックしてデスクトップ上に展開してください。 デスクトップ上に 「Marlin-Release_stp1」というフォルダーができます。 |
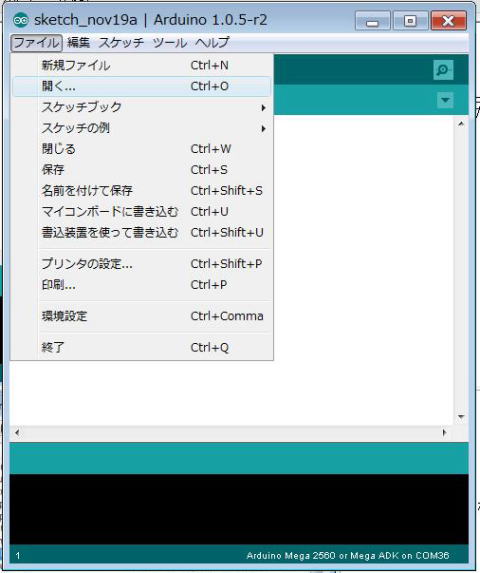 |
新ファームウエアの読込 メニューの「ファイル」の「開く」をクリックしてください。 |
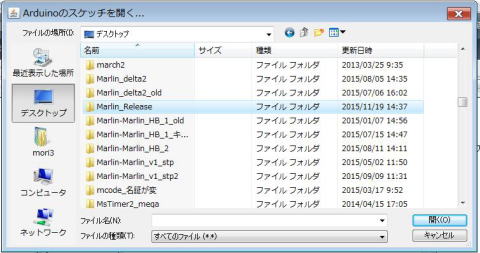 |
デスクトップ上の「Marlin_Release_stp1」の中の 「Marlin」の中の「Marlin.ino」をクリックしてください。 |
| #define SERVO_ENDSTOP_ANGLES {0,0, 0,0, 30,120} // X,Y,Z Axis Extend and
Retract angles |
サーボモーターの角度の調整 サーボモーターの移動角度を調整します。 Configuration.hを選択してください。 左の部分がサーボモーターの角度を定義している部分です。 この部分は以前調整した値と同じ値に合わせてください。 30はマイクロスイッチが下がっている時の角度です。数字を小さくするともっと下(または奥)へ移動します。 サーボモーターがHKSCM12-5(オレンジ色)の場合最小角度を25以上に設定してください。 120はマイクロスイッチが上がっている時の角度です。下がっている時の角度に90を加えてください。 数値を調整してマイクロスイッチが真横と真下を向くように調整します。 調整しきれない場合はマイクロスイッチの取付角度を調整してください。 |
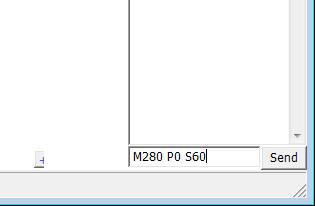 |
サーボーモーターを単独で操作する方法 ファームウエアを書きこんだ後にPronterfaceを起動して左のように「M280」コマンドを送信するとサーボーモーターを単独で操作できます。 P0はサーボモーターの番号を示しています。 S60は角度を表しています。 60の数字を変えると角度が変わります。 |
| #define Z_PROBE_OFFSET_FROM_EXTRUDER -7.4 //プラス方向でノズル上昇 |
プリントノズルの高さの調整 プリント開始時のプリントノズルの高さを調整します。 左の部分はノズルに対するマイクロスイッチのオフセット量を定義しています。 この部分は以前調整した値と同じ値に合わせてください。 印刷開始時のノズルの高さが最適な高さになるよう-7.4の部分を微調整してください。 ノズル先端の最適な高さはベッドから0.3mm程上です。 例えば-7.4から-6.4に変更するとノズルの印刷開始時の位置が1mm上に移動します。 「Configuration.h」の修正が終わったらファイルを保存しファームウエア書き込んでください。 ファームウエアの書き込み要領については下記の「ファームウエア書き込み」をご参照ください。 |
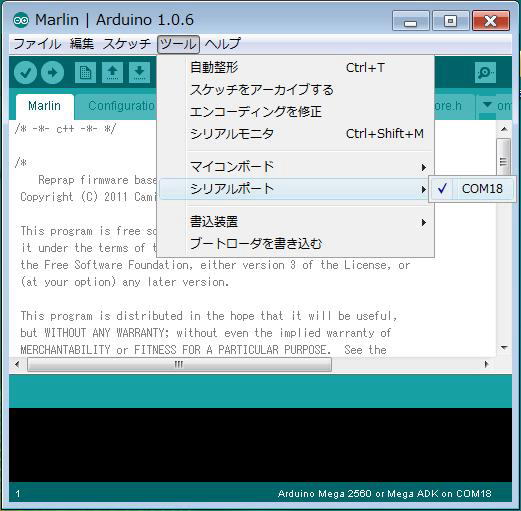 |
新ファームウエアーの書き込み ツールのシリアルポートをクリックしてシリアルポートを指定してください。 |
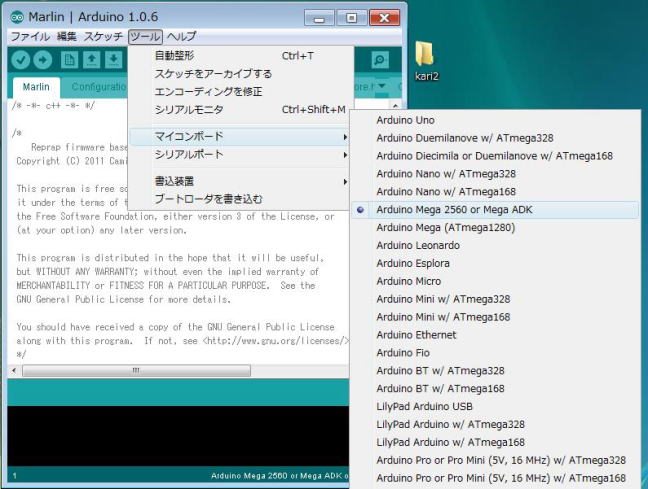 |
ツールのマイコンボードをクリックして 「Arduino MEGA 2560 or MEGA ADX」をクリックしてください。 |
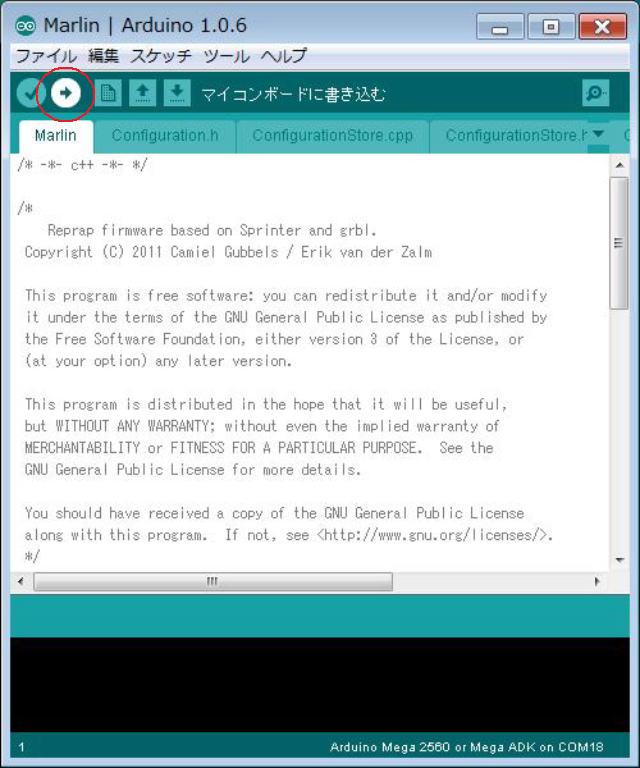 |
左上にある「→」のボタンはマイコンボードにプログラムを書き込むボタンです。 このボタンを押してファームウエアを書き込んでください。 |
 |
書き込み終了後の液晶画面 書き込みが終了すると液晶画面に左のような画像が表示されます。 右側にあるつまみを押したり回したりすることでメニューを選択し実行する事ができます。 USBケーブルをパソコンではなくUSB電源に差し込む事によりパソコンと接続せずに3Dプリンターを動作させることができます。 印刷用のGCODEファイルはSDメモリから供給します。 あらかじめ印刷用のGCODEファイルをSDメモリに保存してください。 USBケーブルを抜いて一旦電源を切ってください。 GCODEファイルを保存したSDメモリーカードを左のカードスロットに差し込んで再度USBケーブルを差し込んでください。 「Print from SD」というメニューを選択するとGCODEファイルのリストが表示されます。 カーソルを印刷したいGCODEファイルに合わせてつまみを押すと印刷がスタートします。 |