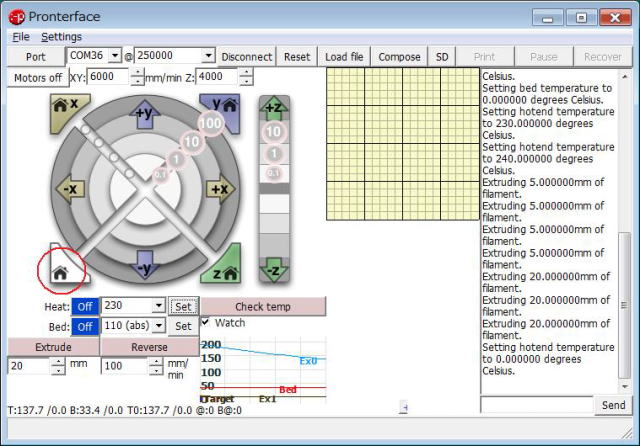 |
MAX位置の動作確認 全Homeボタン(左下の家だけのボタン)をクリックしてください。 X、Y、Zすべてのキャリッジが上方向に動いてマイクロスイッチが動作すると停止します。 エフェクターが最上部に移動した訳です。 |
| 全軸Home(動画) | |
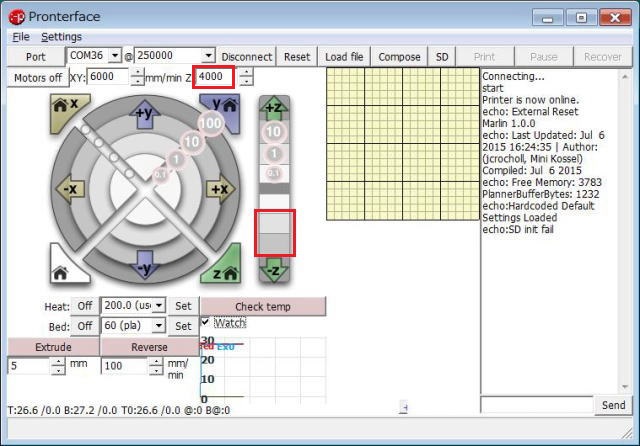 |
マイクロスイッチの位置調整 Z軸の速度[mm/min]を4000に設定してください。 (脱調が発生する場合は2000に設定してください。) Z軸の「-10」または「-1」のボタンをクリックするとエフェクタが下方向に動きます。 動かなくなるまで、またはノズル先端がガラス板の上数mmまで下げてください。 オートベッドレベリングを実行する前はノズルは250mm下がります。ガラス板の20mmほど上で止まります。 オートベッドレベリングを実行した後はガラス板のすぐ上まで動きます。 |
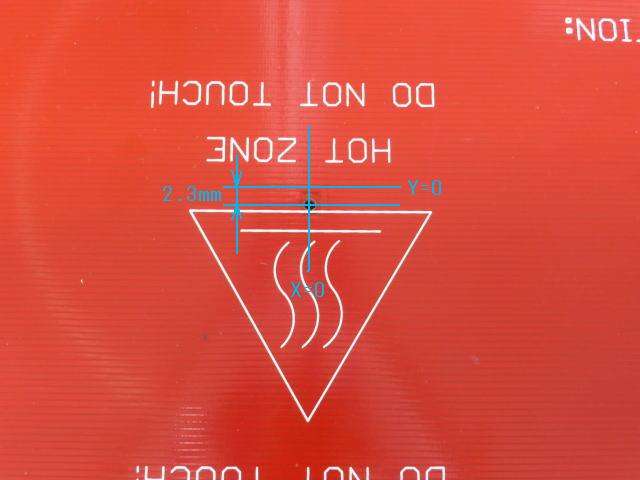 |
ノズルのセンターが3Dプリンター本体のセンター(三角のセンター)と一致するよう調整する必要があります。 3Dプリンター本体のセンターは下記の通りです。 [X方向のセンター] ヒートベッドのセンターの黒丸の位置が本体のX方向のセンターです。 ただしこれはヒートベッドが本体の左右方向のセンターに固定されている場合です。 ずれている場合はそのずれを加味してください。 [Y方向のセンター] ヒートベッドのセンターの黒丸の奥方向2.3mmの位置が本体のY方向のセンターです。 |
 |
ノズルのセンターと本体のセンターが一致するよう下記の要領でマイクロスイッチの位置を調整してください。 X軸のマイクロスイッチを下方へ移動するとノズルは右斜め奥方向に移動します。 Y軸のマイクロスイッチを下方へ移動するとノズルは左斜め奥方向に移動します。 Z軸のマイクロスイッチを下方へ移動するとノズルは手前方向に移動します。 Z軸のマイクロスイッチを上方へ移動するとノズルは奥の方向に移動します。 マイクロスイッチの位置を変えたら再度「全HOME」をクリックし手動でガラス板の近くまで下げてノズルの位置を確認してください。 ノズルの位置が本体のセンターのプラスマイナス0.5mm以内になるようマイクロスイッチの位置を調整してください。 一度で調整できなかったらノズルの位置の確認と調整を繰り返してください。 |
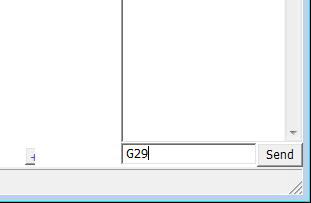 |
オートベッドレベリングの動作確認 再度全Homeボタン)をクリックしてエフェクターを最上部に移動してください。 Pronterfaceの画面右下の枠に「G29」を入力して「Send」をクリックしてください。 下記の動画のように動きます。 「G29」はオートベッドレベリングを実行させるコマンドです。(全軸Homeの後で操作可能です。) |
| オートベッドレベリング(動画) | |
| チェックポイント1 オートベッドレベリング開始時にプローブ(六角レンチ)の上の部分がZ軸のベルトにひっかかって下に落ちるのを確認してください。 ベルトが緩いと下に落ちない事があります。 ベルトの張りを調整してみてください。 プローブがうまく落ちない場合は手で落としてください。 |
|
プローブを下へ落とす動作の調整 プローブは最初上がっています。 オートベッドレベリングの開始時にプローブのレバー部分をZ軸のベルトで外してプローブを下へ落とす動作をします。 この部分の動作に問題がある場合は下記の調整を実施願います。 ここからはファームウエアの一部修正作業となります。 「Pronterface」の「Disconnect」をクリックしてPronterfaceと3Dプリンターを切り離してください。 これからファームウエア書き換えを実施します。 ファームウエア書き換え手順は「動作テスト・調整マニュアル」のトップページに戻って「ファームウエア書き込み」をご参照願います。 Arduino開発環境で「Marlin_main.cpp」を選択してください。 Marlin_main.cppのタブは表示されていないかもしれません。 その場合はタブの行の右端にある三角ボタンをクリックしてください。 ファイルのリストが表示されますので「Marlin_main.cpp」を選択してください。 下記の部分が関連する部分です。 「レバーを下へ戻す処理」で検索してください。 //レバーを下へ戻す処理 void deploy_z_probe() { feedrate = homing_feedrate[X_AXIS]; destination[X_AXIS] = 20; destination[Y_AXIS] = 108; destination[Z_AXIS] = 100; prepare_move_raw(); feedrate = homing_feedrate[X_AXIS]/10; destination[X_AXIS] = -10; prepare_move_raw(); st_synchronize(); } 下記の3行はプローブ落とし動作の開始点(ベルトに近づけた点)の座標を指定しています。 destination[X_AXIS] = 20; destination[Y_AXIS] = 108; destination[Z_AXIS] = 100; 特に奥へ押し過ぎないようY軸の数値を調整してください。 下記は終了点(エフェクターの移動先)を指定しています。 X軸のみ動かします。 destination[X_AXIS] = -10; プローブのレバーがベルトに引っ掛けられてうまく外れるよう調整してください。 設定値を変更後ファイルを保存してマイコンボードに書き込んでください。 書き込み完了後に再度「全Home」と「G29」を実行してプローブの落とし動作を確認してください。 望ましい動きになるよう数値の微調整と動作確認を繰り返してください。 |
|
| チェックポイント2 オートベッドレベリング終了時にプローブ(六角レンチ)が上方向に押されて上に引っ掛かるのを確認してください。 引っかからない場合は印刷の邪魔になりますので 「Pouse」をクリックしてバネの強さ等を調整してください。 |
|
プローブ押し上げ量の調整 プローブの押し上げ量が適切でないと下記のようになります。 ・押し上げ量が過大な場合・・・プローブがうまく引っかからない事があります。キックバネが外れてしまいます。 ・押し上げ量が過小な場合・・・プローブが引っかかる位置まで上がらないので引っかからずに降りてしまいます。 上記の現象が発生した場合はプローブの押し上げ量を調整してください。 ここからはファームウエアの一部修正作業となります。 「Pronterface」の「Disconnect」をクリックしてPronterfaceと3Dプリンターを切り離してください。 これからファームウエア書き換えを実施します。 ファームウエア書き換え手順は「動作テスト・調整マニュアル」のトップページに戻って「ファームウエア書き込み」をご参照願います。 Arduino開発環境で「Marlin_main.cpp」を選択してください。 Marlin_main.cppのタブは表示されていないかもしれません。 その場合はタブの行の右端にある三角ボタンをクリックしてください。 ファイルのリストが表示されますので「Marlin_main.cpp」を選択してください。 下記の部分はプローブを押し上げる動作を記述しています。 「レバーを上へ引っ掛ける処理」で検索してください。 //レバーを上へ引っ掛ける処理 void retract_z_probe() { feedrate = homing_feedrate[X_AXIS]; destination[Z_AXIS] = current_position[Z_AXIS] + 50; prepare_move_raw(); destination[X_AXIS] = -45.0; destination[Y_AXIS] = 99; destination[Z_AXIS] = 35; prepare_move_raw(); // Move the nozzle below the print surface to push the probe up. feedrate = homing_feedrate[Z_AXIS]/10; destination[Z_AXIS] = current_position[Z_AXIS] - 28; prepare_move_raw(); feedrate = homing_feedrate[Z_AXIS]; destination[Z_AXIS] = current_position[Z_AXIS] + 20; prepare_move_raw(); destination[X_AXIS] = current_position[X_AXIS] +45; destination[Y_AXIS] = current_position[Y_AXIS] -99; prepare_move_raw(); st_synchronize(); } 14行目の「- 28」の部分が押し上げ量を示しています。 ・プラス方向に変化させるとプローブの押し上げ量が小さくなります。 ・マイナス方向に変化させるとプローブの押し上げ量が大きくなります。 プローブがちょうど良い量だけ押し上げられてうまく引っ掛かるように調整してください。 設定値を変更後ファイルを保存してマイコンボードに書き込んでください。 書き込み完了後に再度「全Home」と「G29」を実行してプローブの引っ掛かりを確認してください。 望ましい動きになるよう数値の微調整と動作確認を繰り返してください。 プローブプッシュへの移動先の座標の調整 7行目から9行目の下記の記述はプローブプッシュへの移動先の座標を示しています。 destination[X_AXIS] = -45.0; destination[Y_AXIS] = 99; destination[Z_AXIS] = 35; ノズルのセンターがプローブプッシュの円のセンター付近に位置していれば問題ありません。 ずれている場合は調整してください。 上記の座標を変更した場合はノズルをセンターに戻すため17行目から22行目の下記も修正してください。 feedrate = homing_feedrate[Z_AXIS]; destination[Z_AXIS] = current_position[Z_AXIS] + 20; prepare_move_raw(); destination[X_AXIS] = current_position[X_AXIS] +45; destination[Y_AXIS] = current_position[Y_AXIS] -99; |
|
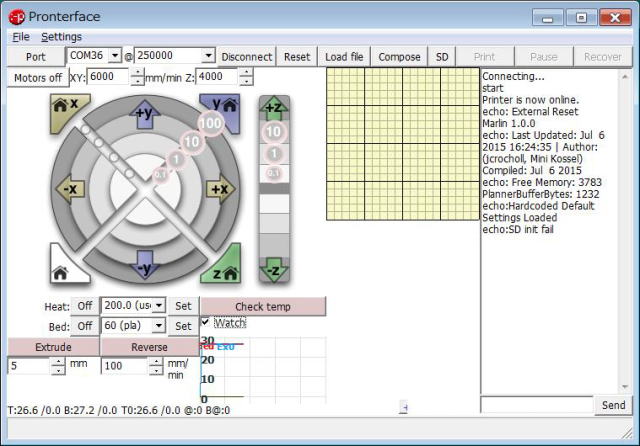 |
オートベッドレベリングが終了したらX、Y、Zの各軸の動きを確認してください。 「+X」・・・ノズルが右方向に動きます。 「-X」・・・ノズルが左方向に動きます。 動く距離の違いで0.1、1、10、100mmの4種類のボタンがあります。 可動範囲はプラスマイナス80mmです。 「+Y」・・・ノズルが奥の方向に動きます。 「-Y」・・・ノズルが手前の方向に動きます。 動く距離の違いで0.1、1、10、100mmの4種類のボタンがあります。 可動範囲はプラスマイナス80mmです。 「+Z」・・・ノズルが上方向に動きます。 「-Z」・・・ノズルが下方向に動きます。 動く距離の違いで0.1、1、10mmの3種類のボタンがあります。 可動範囲は0〜250mmです。 「mm/min」の数値を変えると動く速度が変わります。 下記の値を推奨します。 X,Y・・・6000mm/min(100mm/sec) Z・・・4000mm/min(67mm/sec |
プリントノズルの高さの調整 プリント開始時のノズルの高さを調整します。 この調整は必ず実施してください。 Pronterfaceの右下の「Send」に「G0 X0 Y0」を入力して「Send」をクリックしてください。 ノズルがX=0、Y軸=0の位置に動きます。 Z軸の「+10」」のボタンをクリックしてノズルを一旦10mm上へ移動してください。 Z軸の「-1」および「-0.1」のボタンをクリックして少しづつノズルを下方向に移動してください。 動かなくなったところがZ=0の印刷開始位置です。 印刷開始位置として望ましいのはノズル先端がベッドから0.3mm上の位置です。 個体差が有るので微調整が必要です。 ここからはファームウエアの一部修正作業となります。 「Pronterface」の「Disconnect」をクリックしてPronterfaceと3Dプリンターを切り離してください。 これからファームウエア書き換えを実施します。 ファームウエア書き換え手順は「動作テスト・調整マニュアル」のトップページに戻って「ファームウエア書き込み」をご参照願います。 Arduino開発環境で「Configuration.h」を選択してください。 下記の部分はノズルに対するマイクロスイッチのオフセット量を定義しています。 プラス方向に変化させるとノズルが上に移動します。 #define Z_PROBE_OFFSET {0, 27, -2.8, 0} // X, Y, Z, E distance between hotend nozzle and deployed bed leveling probe.(0,19,-8,0) 印刷開始時のノズルの高さが最適な高さになるよう-2.8の部分を微調整してください。 ノズル先端の最適な高さはベッドから0.3mm程上です。 例えば-1.8に設定するとノズルの印刷開始時の位置が1mm上に移動します。 設定値を変更後ファイルを保存してマイコンボードに書き込んでください。 書き込み完了後に再度「全Home」と「G29」を実行してノズルの位置を確認してください。 望ましい動きになるよう数値の微調整と動作確認を繰り返してください。 調整が済んだらこの作業は終了です。 ただし使っている内に狂ってきたら再度調整してください。 |
|
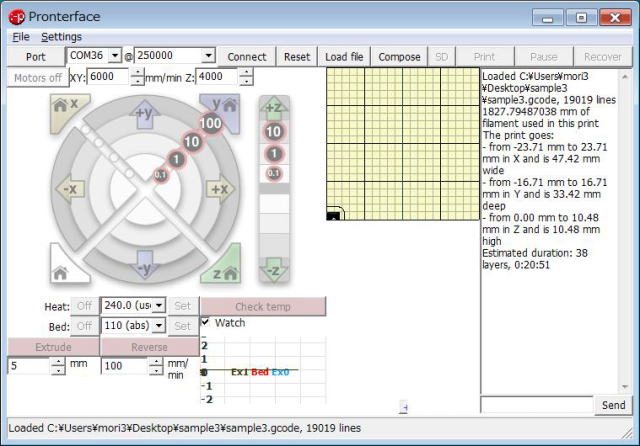 |
テスト印刷 オートベッドレベリング動作の調整が済みましたら印刷してみましょう。 ダウンロードページからsample3のG-codeファイルをダウンロードし展開してください。 Pronterfaceの「File」をクリックしてsample3のG-codeファイルを読み込んでください。 Heat:にホットエンドノズルの温度を設定して「Set」をクリックしてください。 ABSの場合のノズルの温度・・・230℃ Bed:にヒートベッドの温度を設定して「Set」をクリックしてください。 ABSの場合のベッドの温度・・・110℃ 「Print」をクリックしてください。 ヒートベッドの温度が設定値に達するとヒートベッドが原点に移動します。 ホットエンドが設定値に達すると印刷が始まります。 [ご注意] sample1のG-codeファイルはABS用です。 設定温度が違いますのでPLAフィラメントには使えません。 PLAの場合ノズルの温度・・・185℃ PLAの場合のベッド温度・・・60℃ どうしてもPLAでテストしたい場合はご面倒ですがメールでお問い合わせ願います。 |
 |
印刷物の周囲に線が1周引かれます。 周囲の線が引き終わりましたら「Pause」をクリックして印刷を停止してください。 線の太さを観察してください。 線の太さが約1mmになるのが良いです。 |
 |
ノズルとベッドが近過ぎる場合は左の写真のように線が太くなります。 特にノズルがベッドに接触している場合は樹脂が出る隙間がなく線が引かれません。 このようになった場合はノズルの原点高さを上げる必要があります。 プリントノズルの高さ調整を再度実施してください。 |
 |
ノズルとベッドが遠いと左の写真のように線が蛇行します。 このようになった場合はノズルの原点高さを下げる必要があります。 プリントノズルの高さ調整を再度実施してください。 |
 |
プリントヘッドの高さ調整が完了しましたら最後まで印刷してみてください。 左のように印刷ができるはずです。 |
前のページへ戻る
次へ行く
動作テスト・調整マニュアルのトップページへ戻る